おそらく多くの子持ちファミリーが直面する問題が、子どもがなかなか寝ないこと。
子どもの成長のためにも、大人のリラックス時間をつくるためにも早く寝かせたい。でもなかなか寝てくれない……なんてことは我が家もしょっちゅうあります。
子どもに眠くなってもらうために有効な手段のひとつが、部屋の明かりを徐々に暗くすること。
明るい状態からいきなり真っ暗にするのではなく、目に入ってくる光の量を少しずつ減らすことで、就寝時間に向けて覚醒レベルを下げていく方法です。
いちいち手動で暗くするのは面倒だし忘れてしまいがちなので、SwitchBotシーリングライトを使って自動的に暗くしていく設定をしてみました。
【参考】2歳の育児グッズおすすめ10選
アプリで操作・設定できる「SwitchBotシーリングライト」
今回紹介する設定には、SwitchBot(スイッチボット)というメーカーのシーリングライト(天井灯)を使います。

このSwitchBotシーリングライトの特徴は、アプリで操作や設定ができること。
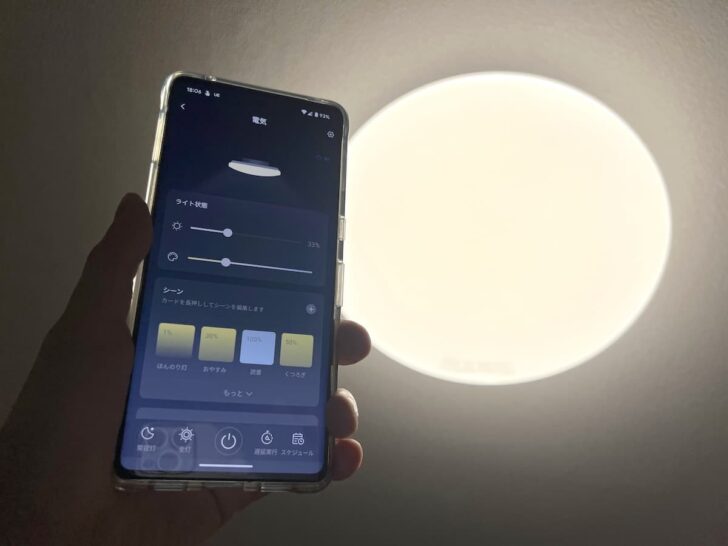
電源のオン・オフだけでなく、光の強さや色を調整したり、スケジュールやタイマー動作させることも可能。

複数のライトを同時に動作させる「オートメーション」にも対応しています。
このオートメーション機能を毎日決まった時刻に設定することで、部屋の電気を少しずつ暗く(光を弱く)していこう……というのがこの記事の趣旨です。
SwitchBotシーリングライトを、夜に自動で暗くしていく設定方法
では、部屋の電気を自動的に暗くしていく具体的なやり方を見ていきましょう。
SwitchBotシーリングライトを手に入れ、アプリをインストール
私が使っているのは、SwitchBot LEDシーリングライト 6畳用。
6畳用といいつつ体感では10畳くらいは十分に照らせる(我が家でも10畳以上あるリビングで使用中)。
他に8畳用、10畳用、他社の家電も操作できるスマートリモコンが埋め込まれた「SwitchBot シーリングライトPro」もあります。
スマートフォンアプリで操作・設定するので、事前にSwitchBotアプリをインストールしておきましょう。
SwitchBotシーリングライトをアプリに登録
次に、シーリングライトをSwitchBotアプリに登録します。
天井にシーリングライトを設置したら、アプリ右上の+ボタンから「シーリングライト」をタップ。
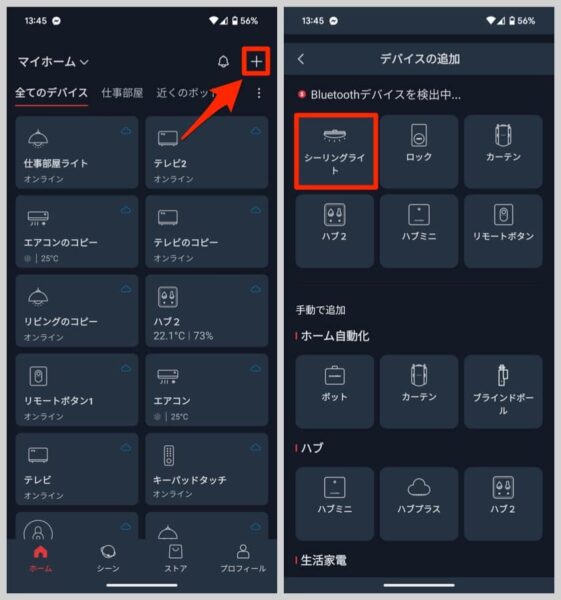
壁スイッチをオンにし、自宅のWi−Fi(インターネット)に接続。

好きな名前をつけ、必要に応じてルーム(設置場所)を設定すれば設定完了。
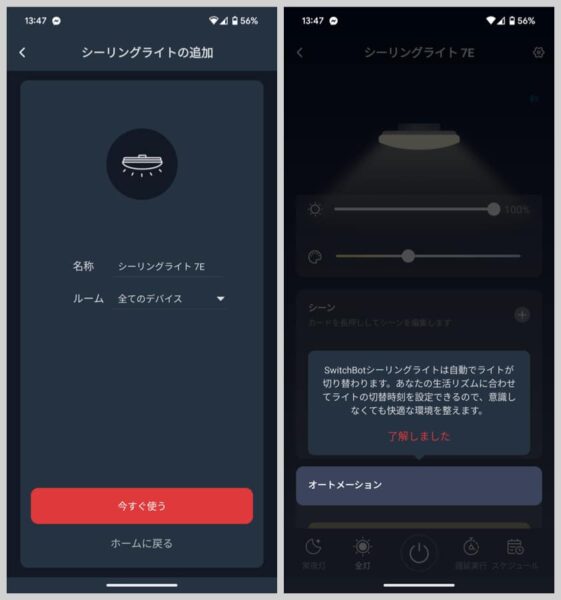
以上でアプリにシーリングライトが登録され、光の強さや色、スケジュールなどを操作できるようになりました。

アプリでスケジュールもしくはオートメーションの設定
あとは、SwitchBotアプリで「スケジュール」もしくは「オートメーション」を設定するだけ。
ライト1つだけなら「スケジュール」、2つ以上を同時に暗くしたいなら「オートメーション」です。
スケジュールの設定をする場合は、アプリに登録したライトを選んで「操作設定」から下部メニューの「スケジュール」をタップ。
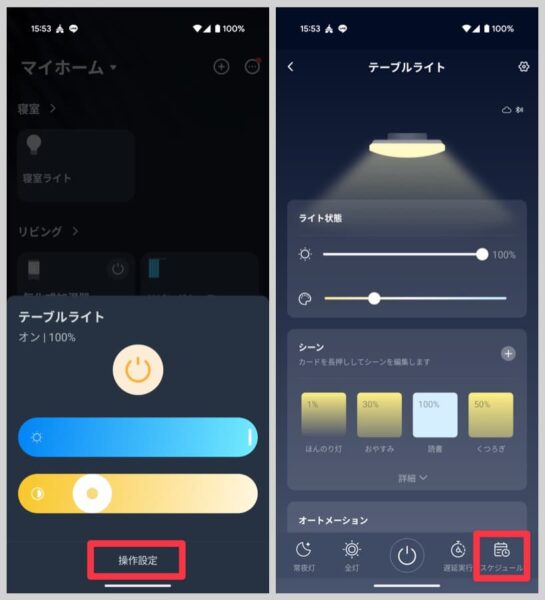
「追加」ボタンを押し、明かりを暗くしたい時間をセット。
毎日動かすので「繰り返し」で全曜日を選択し、実行のところは「オン」を選択。
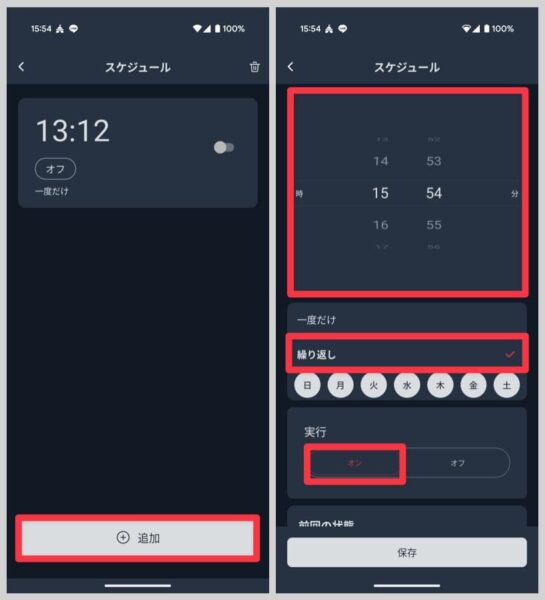
「ライトを選択」→「カスタマイズ」から、その時間にどのくらいの明るさ・光色にしたいかを調整して、確認ボタン。
以上で、SwitchBotライトにスケジュールが設定されました!
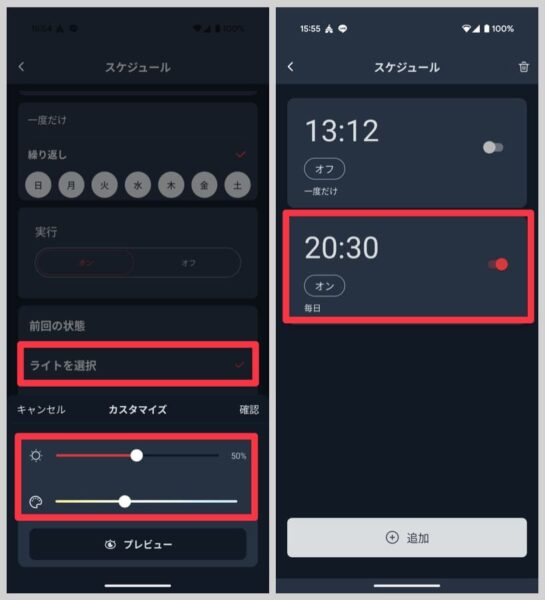
次に、2つ以上のライトを同時に暗くしたい場合の「オートメーション」設定。
下部メニューの「オートメーション」を選んだ状態で右上の+ボタンをタップし、新規オートメーションに適当な名前をつけたら「条件を追加」をタップ。
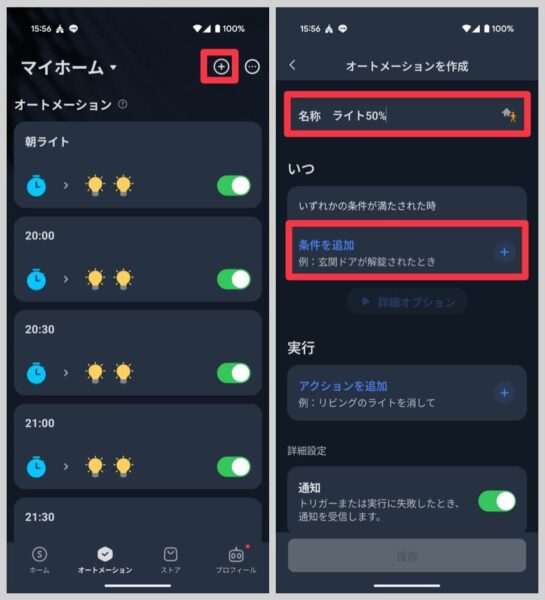
今回は時間トリガーで動作させたいので「スケジュール」を選択。
暗くしたい時間を設定して保存。
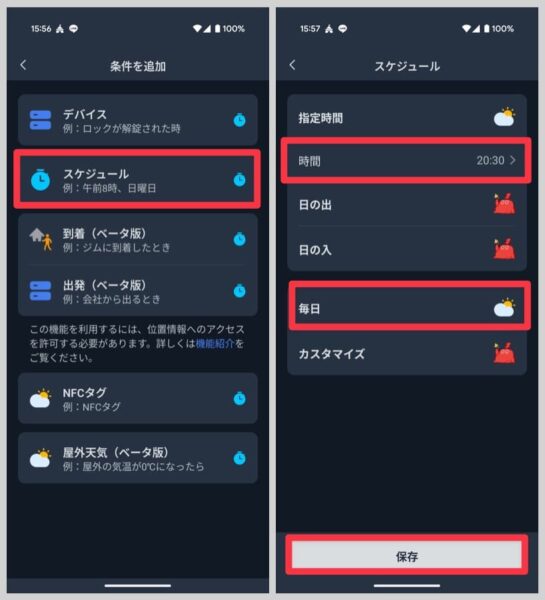
次に、アクションを追加→デバイスと進めます。
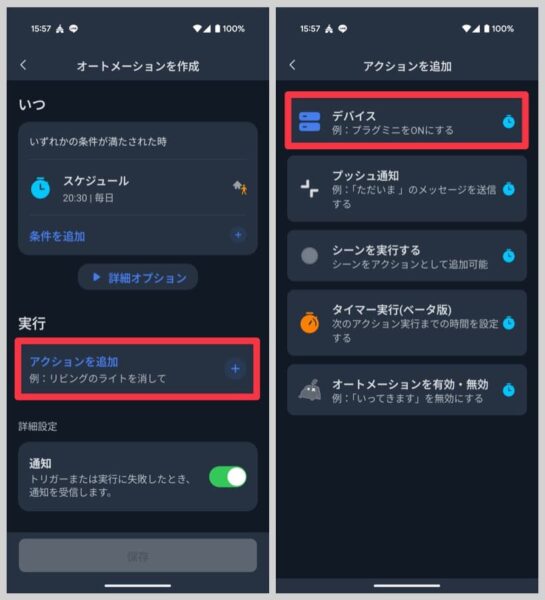
光を弱くしたいライトを選択し、「オン」をタップ。

「カスタマイズ」から、どのくらいの明るさ・色にしたいかを設定。

同様に「アクションを追加」から光を弱くしたいライトをすべて設定して、保存。
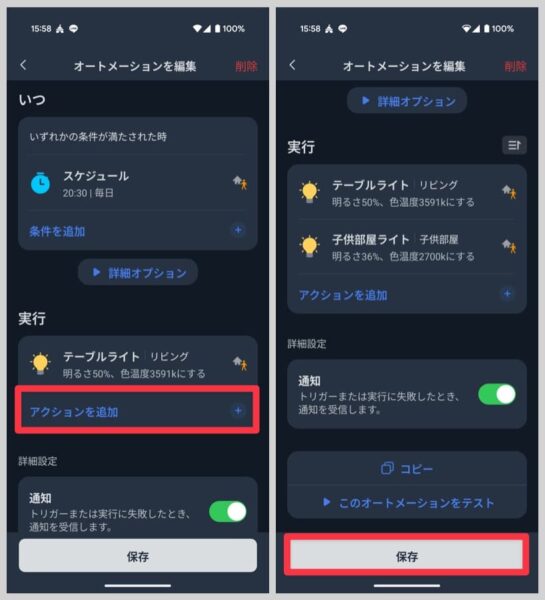
以上で、2つ以上のライトがスケジュールで設定した明るさになる「オートメーション」が完成しました。
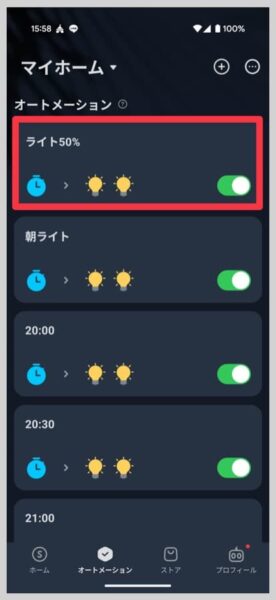
私の場合、このオートメーションを以下のような感じで複数設定しています。
- 20:00:明るさ50%
- 20:30:明るさ25%
- 21:00:明るさ10%
- 21:30:明るさ1%
設定は多少面倒ですが、設定は基本的に一度だけなのでがんばりましょう。
部屋の明かりを自動調整して、子どものスムーズな入眠を助けよう
部屋の明かりを調整しただけで子どもがストーンと寝る……なんて簡単にはいきませんが、寝る時間に向けて少しずつ暗くしていくのは地味ながら確実に効果があるはず。
手動ではついつい忘れてしまうので、SwitchBot シーリングライトを使って自動化するのはとてもオススメです!
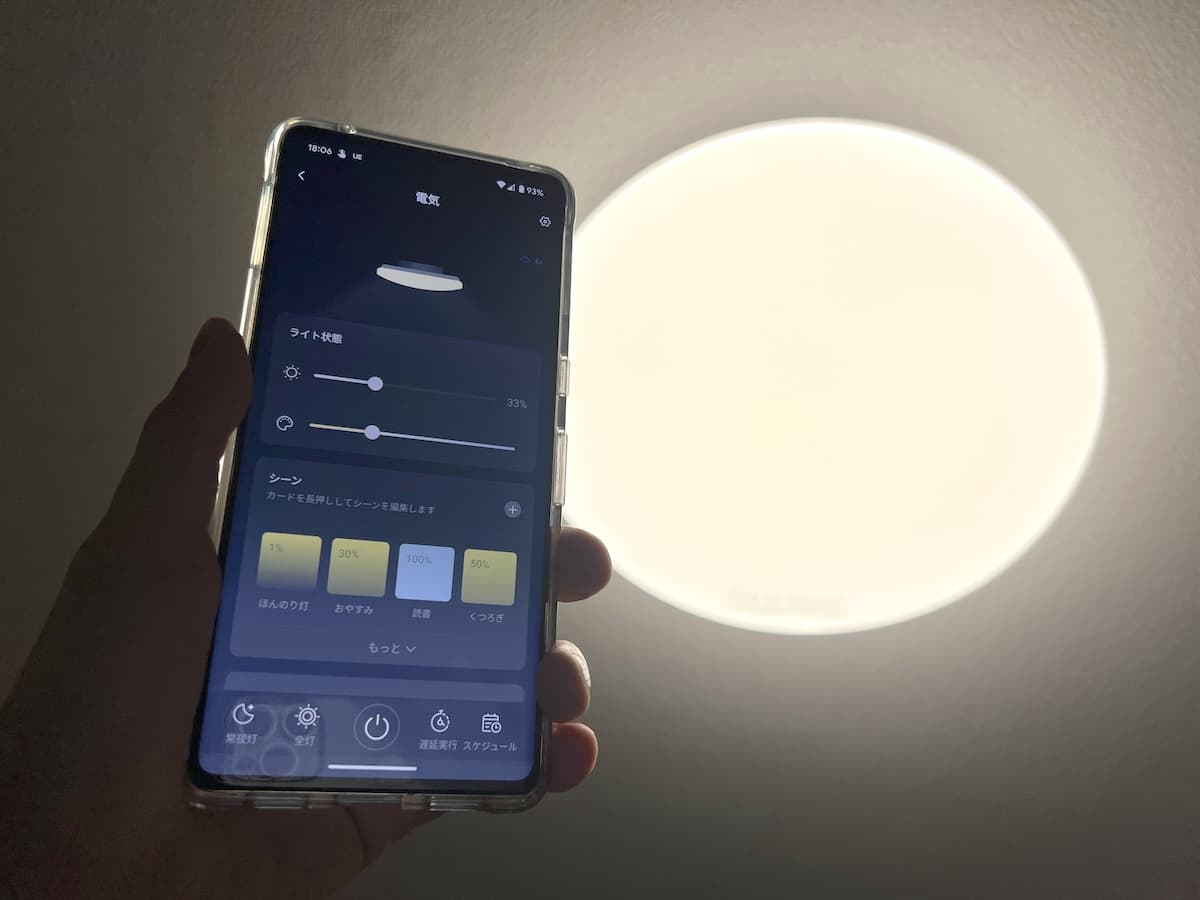
















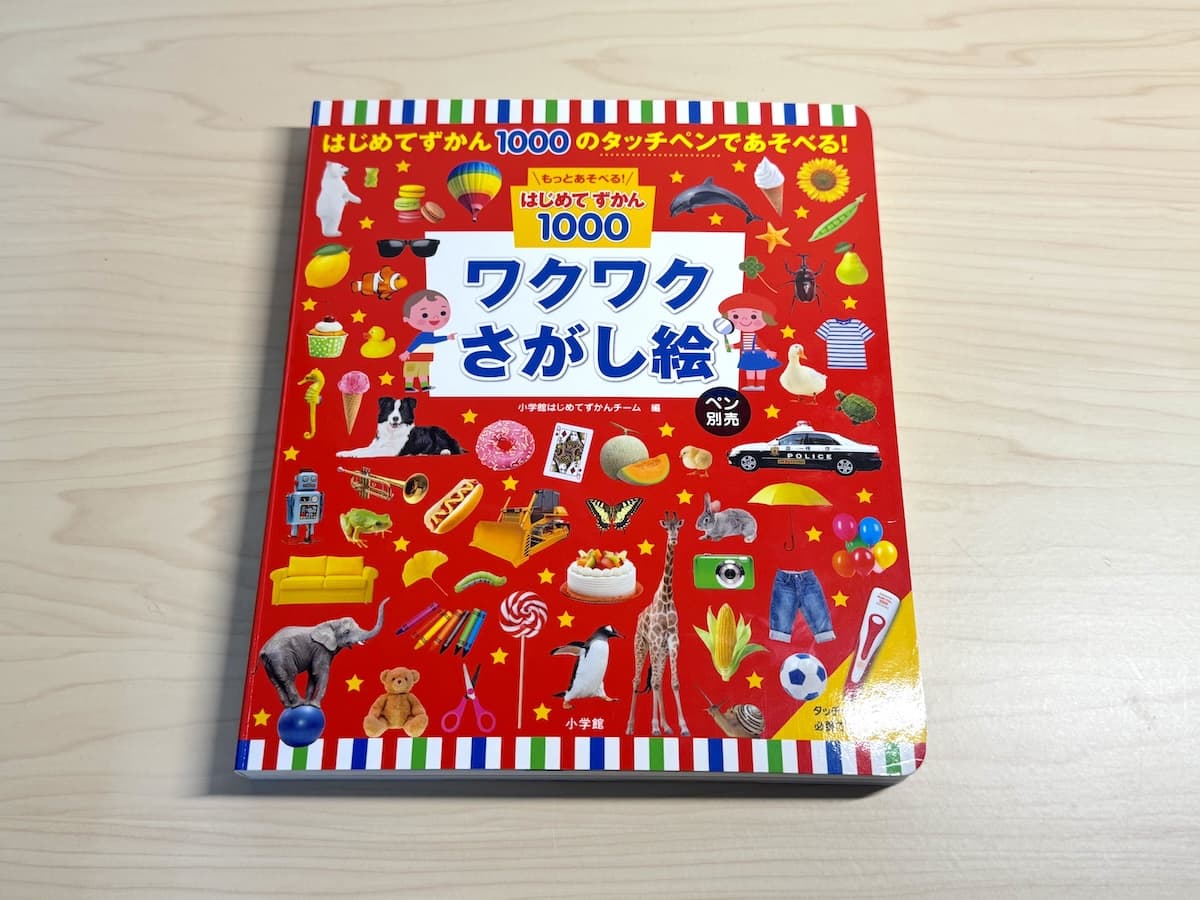

コメント