先日、自宅で仕事をしていると1本のメールが。
「Amazonでコンテンツを購入しました」
え、何も買ってないけどどういうこと……?
原因は、子供がFire TV Stickのリモコンを適当にポチポチ押してたまたま映画を購入してしまったこと。
すぐにキャンセルできたので事なきを得ましたが、これは対策をしておかないと。。。
というわけで、Fire TV Stickにチャイルドロック(パスコードロック)をかける設定をしておきました。
Fire TV Stickにチャイルドロック(パスコード)をかける設定方法
Fire TV Stickのトップ画面右側にある歯車マークのボタン(設定)を選択。
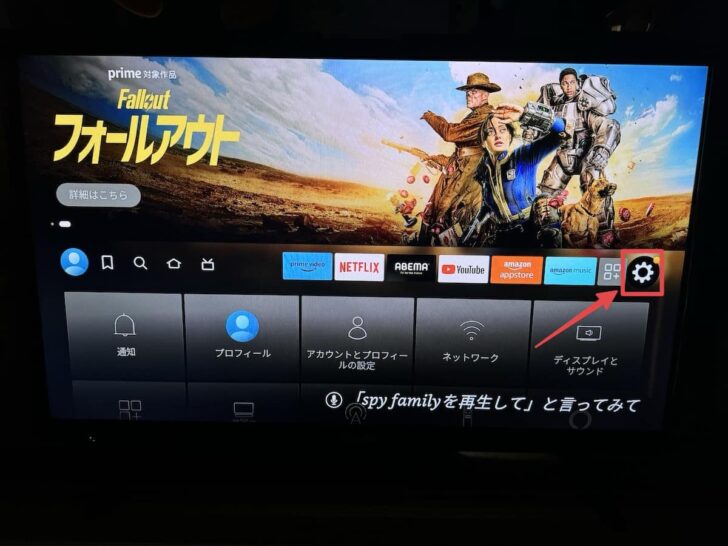
「アカウントとプロフィールの設定」を押します。
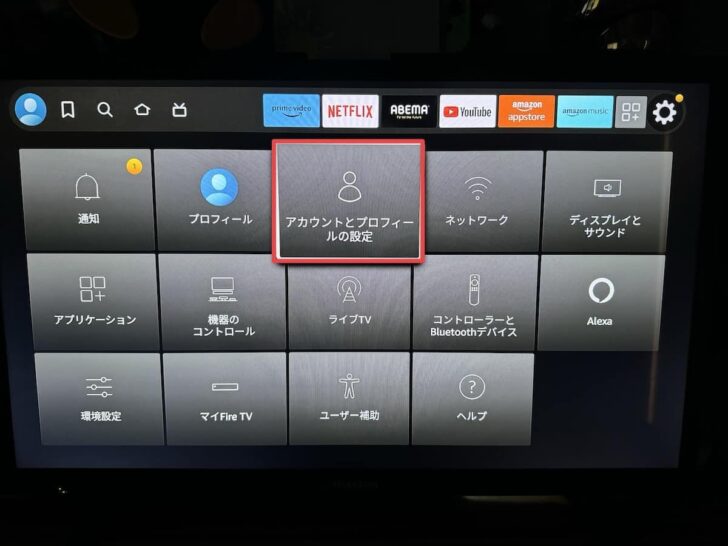
ここではロックをかけるため「機能制限」を選ぶ。
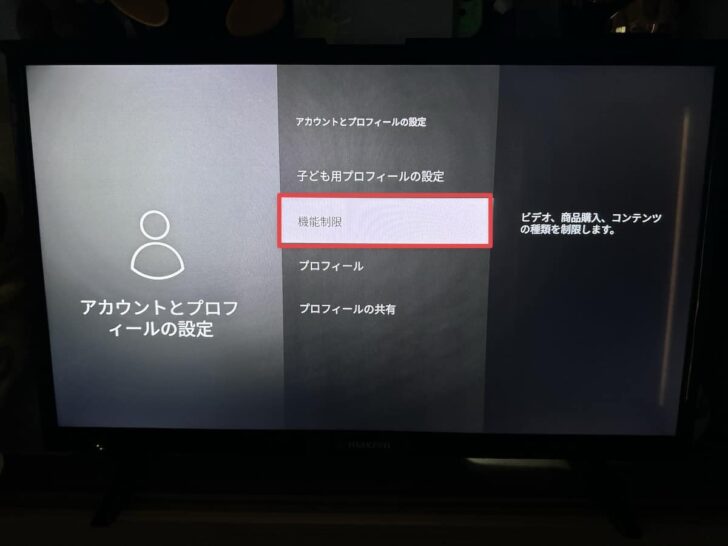
デフォルトでは機能制限がオフになっているので、設定でオンにしましょう。
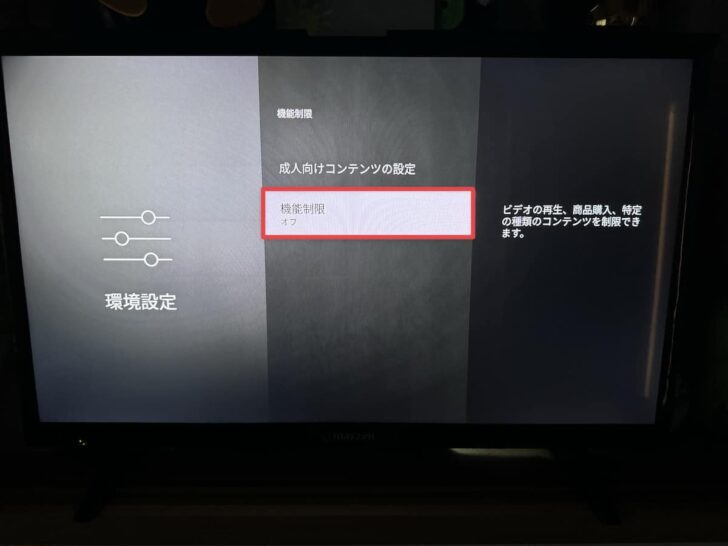
数字4ケタのPINコードを設定します。(ただし使えるのは0〜4のみ)
このコードを入力しないとコンテンツが購入できなくなるので、「ポチポチ押してたら間違って買ってしまった」という今回のような事態は避けられるはず。
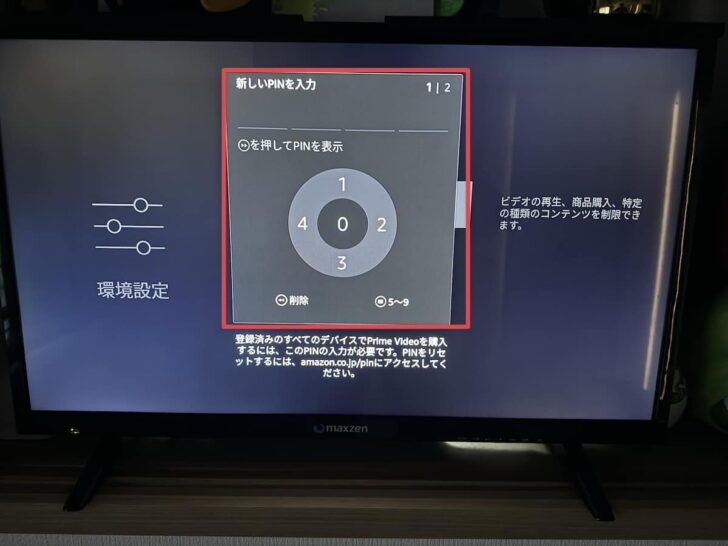
無事に機能制限(チャイルドロック、パスコード設定)がオンになりました。
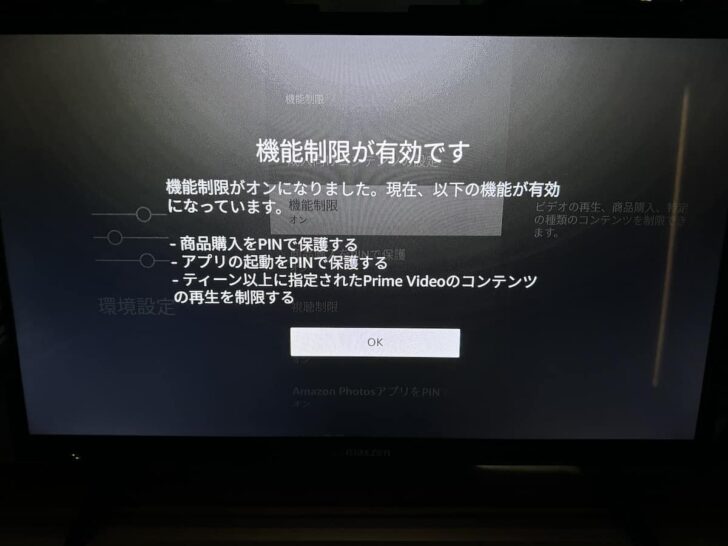
購入でもレンタルでも、PINコード入力が必須に
実際に、Amazon Fire TV Stick上でコンテンツの購入を試してみましょう。
今回は「マイ・エレメント」のレンタル(199円)を押してみました。
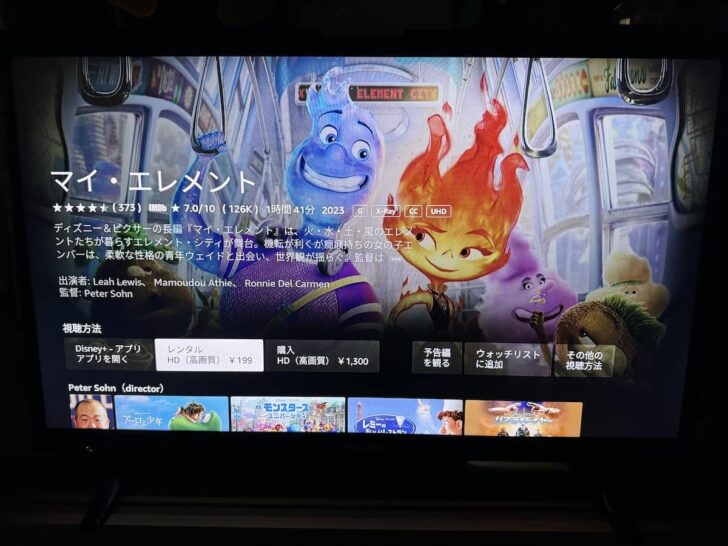
すると、PINの入力画面がポップアップ。正しいPINコードを入力しないと購入どころかレンタルもできません。
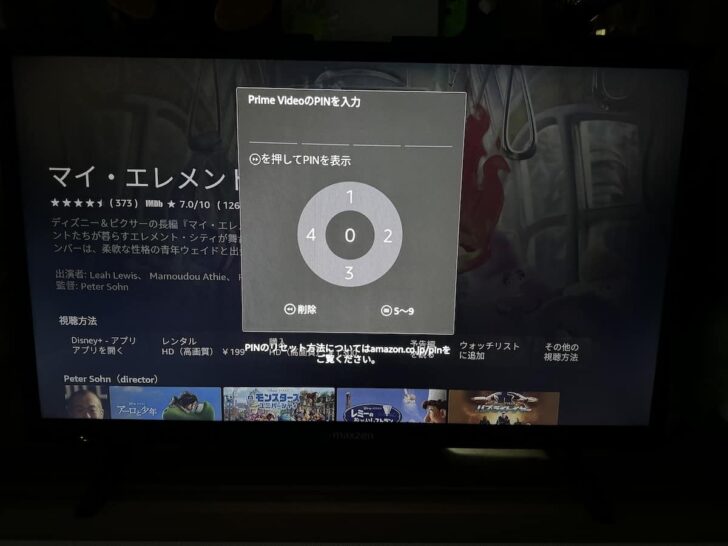
これなら、子供が間違ってなにかを買ったりレンタルしたり……といったことはなさそうですね。よかった。
子育て家庭のデバイスにはチャイルドロックが大事
子供は、今回のように何もわからずにポチポチ押して誤購入することもあれば、もう少し成長したらこっそりゲームに課金なんてこともあるかもしれません。
これからFire TV Stickに限らず、ものが買える(あるいは操作によって危険が生じる)ものはきちんとチャイルドロック的なものをしておかないとな……と思った出来事でした。













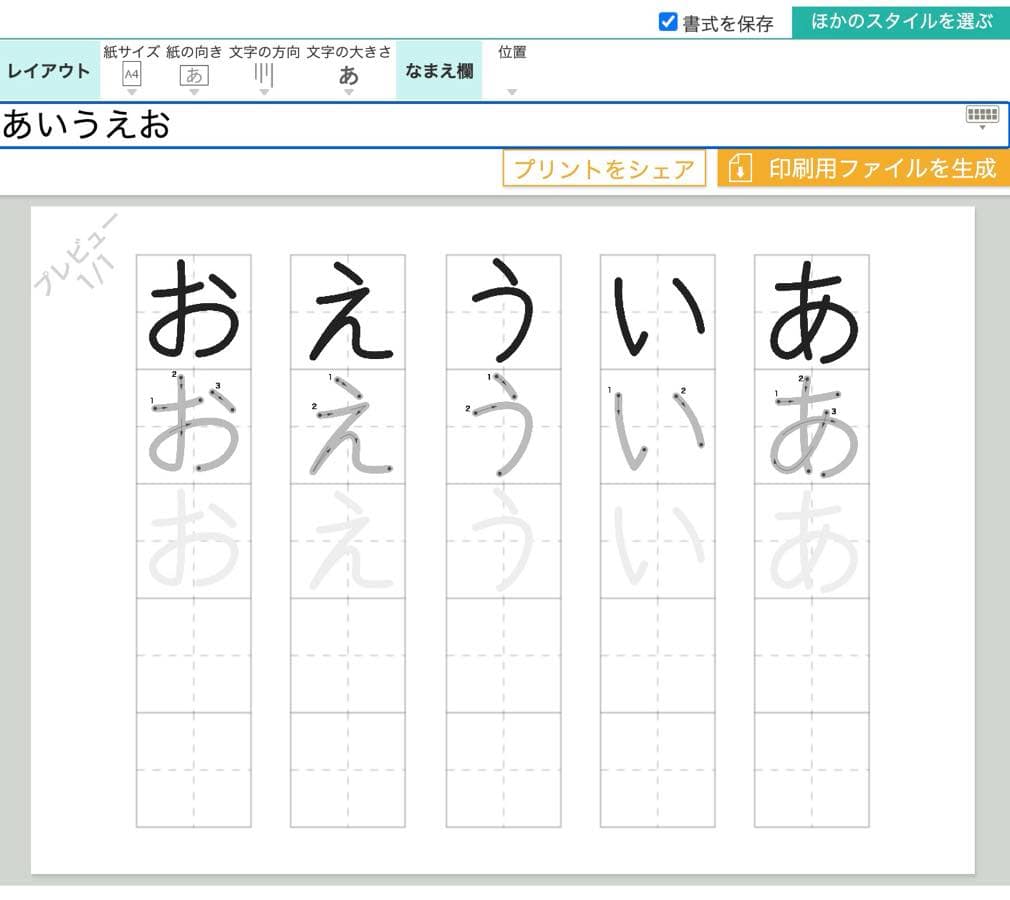

コメント